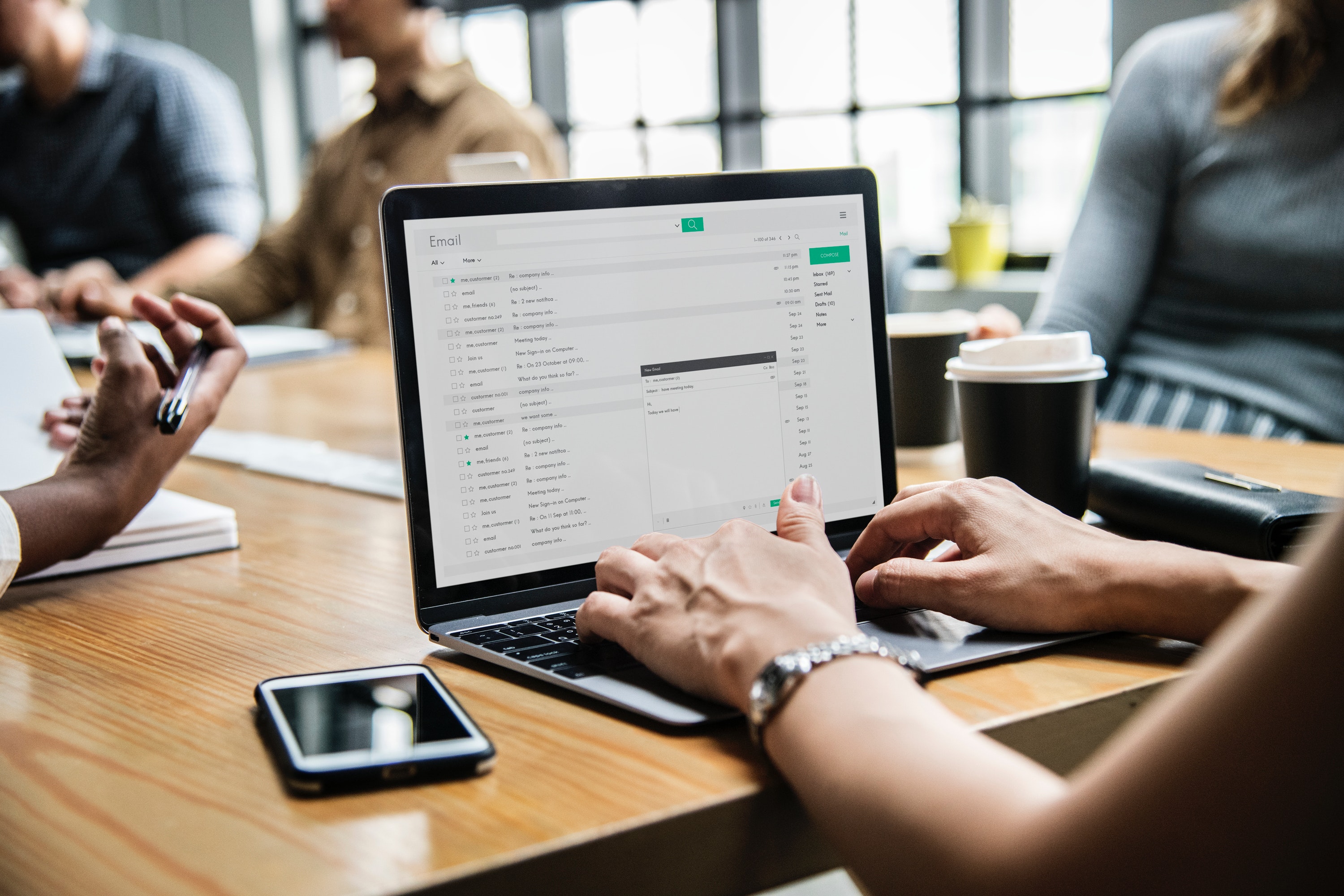XserverのメールをOutlookに設定する時に困ってませんか?
Xserverの公式サイトでも以下パターン毎で設定方法が紹介されています。
・WindowsLiveメール
・Windows10メール
・Outlook2016
・Outlook2013
・Thunderbird
など
Outlook2016利用者向けに以下設定方法が紹介されています。
ですが上記を参考にしても上手く設定ができませんでした。
そこで今回はXserverをOutlook2016 へ設定する方法を画像付きでご紹介します。
目次
XServerのメール設定
Outlook2016の起動
『Outlookへようこそ』の画面が表示される場合
Xserverの公式サイトで紹介されている以下URLを参照ください。
※『Outlookへようこそ』の画面が表示される場合を参照。
『Outlookへようこそ』の画面が表示されない場合
Outlook2016を起動して「ファイル」を選択してください。
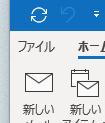
アカウントの追加
「アカウントの追加」を選択してください。
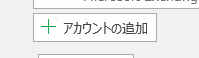
Xserverのメールアドレスを入力します。
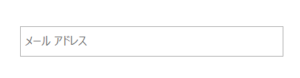
「詳細オプション」から「自分で自分のアカウントを手動で設定」にチェックをいれ、「接続」を押下します。
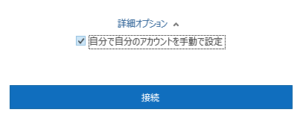
POPまたはIMAPを選択します。
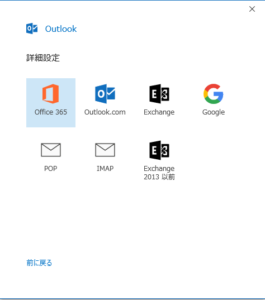
メールアカウントのパスワードを入力して「接続」を押下します。
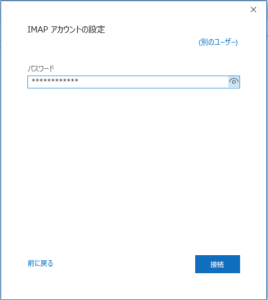
「インターネットセキュリティ警告」が表示されます。「いいえ」を押下してください。
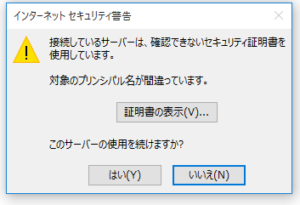
「問題が発生しました」と表示されます。「アカウント設定の変更」選択してください。
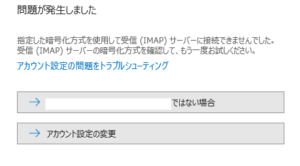
「IMAPアカウントの設定」でサーバー名やポートを設定して「次へ」を押下してください。(POPの場合、995になります)
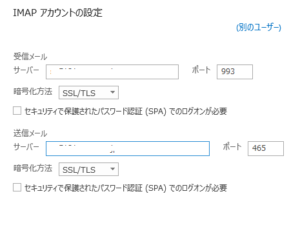
「接続」を押下してください。
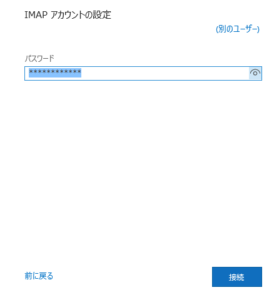
アカウントが追加されたら「完了」を押下します。
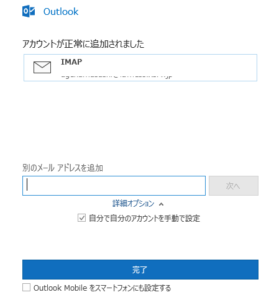
これで終わりではありません。以下も行ってください。
IMAPの場合の追加作業
「ファイル」を選択してください。
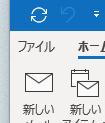
「アカウントの設定」を選択してください。
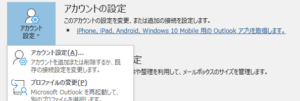
該当メールアドレスを選択した状態で「変更」を押下してください。
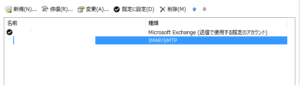
ルートフォルダに「inbox」と設定して「次へ」を押下してください。アカウント設定を完了させてください。

ここまでで問題なく受信することができます。
ですがこの状態だと送信エラーになってしまいます。
続いてはSMTPの設定を行います。
SMTPの認証設定
Xserver公式の以下情報だと「アカウント設定」からとなっています。
ですがOutlookの仕様が変わっており、上記の手順どおりに設定ができません。
「変更」を押しても詳細設定画面が表示されません。
そこでコントロールパネルから設定を行います。
Windowsの検索窓で「コントロールパネル」と入力してコントロールパネルを開きます。
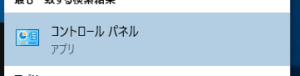
「ユーザーアカウント」を選択します。
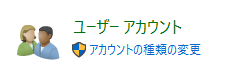
「Mail(Microsoft Outlook2016)」を選択します。

「電子メールアカウント」を選択します。

該当メールアドレスを選択した状態で「変更」を押下してください。
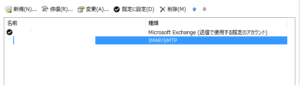
「詳細設定」を開きます。
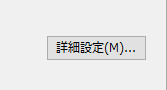
「送信サーバー」タブで以下のようにチェックをつけます。
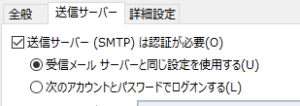
以上でXserverのメールをOutlook2016に設定する方法は完了です。
ここまで送受信ともに行うことができるようになります。
まとめ
今回はXserverのメールアカウント設定をご紹介しました。
Outlookも常にバージョンを続けています。
なので公式な情報とも差異が出てきます。
XserverのアカウントをOutlook2016に追加することで困っている場合、参考にしてください。
 ~UNRULY~気ままなブログ
~UNRULY~気ままなブログ