PowerBIを使っていて縦棒グラフなどで日付毎のグラフを作ったときに「年表示ではなく年度表示にしたい!」と思ったことはないですか?
例えば事業年度が4月〜3月の会社の場合にグラフを年表示(1月〜12月)にしてしまうと4月〜12月、1月~3月を別々で集計したりする手間がかかってしまいます。
そこで今回はPowerBIで年度表示を行うための方法をご紹介します。
年度表示を行うためには以下の流れで説明を行います。
1.日付を軸としたグラフの通常表示
2.年度表示への変更方法
2.1年月日の列を追加
2.2並び替え用列の追加
2.3並び替え設定
2.4会計年度の列を追加
3.可視化グラフの作成
この記事を読むことでPowerBIで年度表示ができるようになります。年度表示の方法が分かれば、会社の事業年度に合わせて可視化をすることができるようになります。
私は普段からPowerBIを使った可視化をお客様へ提案したり、実際に現場での実装から保守までを行っております。
最近、お客様からPowerBIのグラフを年度表示にしてほしいということで要望を受けて対応した背景から同じ悩みを抱えている方がいると思い、今回記事にしました。
PowerBIで可視化はできたけど、年度表示に困っている方はお試しください。
1.日付を軸としたグラフの通常表示
PowerBIで日付を軸としたグラフを作成したいという場合がよくあると思います。
その場合、以下のような日付項目がデータの中にあればそのまま利用することができます。
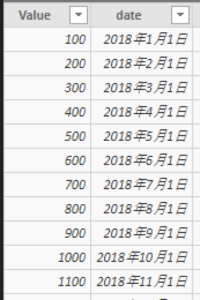
上記の「date」フィールドを軸として、「Value」フィールドを集計するグラフを作成すると以下のようになります。
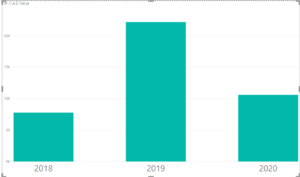
上記は年毎の表示です。なので2019は「2019年1月1日〜2019年12月31日」までの集計となります。
これを月毎の表示へドリルダウンしてみます。
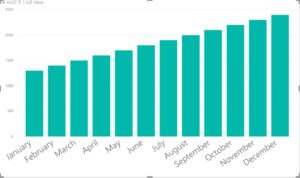
そうすると「January」から「December」までが表示されています。これは2019年1月から順に表示されている状態です。
会社の事業年度やデータを集計する単位が1月〜12月である場合は何ら問題がありません。
ですが年度で集計をしなければいけない場合、単純に「date」フィールドを利用してしまうと以下のように集計が必要になります。
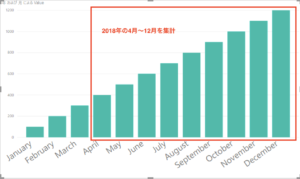
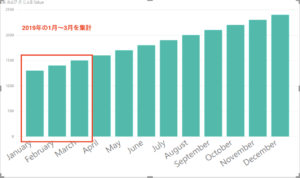
それぞれ2018年と2019年のデータを個別で集計して最後に合算する必要があります。
これではせっかくデータを可視化しているにもかかわらず、もうひと手間かかってしまいます。
今回はこのひと手間がかからないようにグラフを年度表示へ改善する方法をご紹介します。
2.年度表示への変更方法
年度表示を行うためにはいくつかステップがありますのでそのステップを具体的にご紹介いたします。
まずは列の追加です。
2.1年月日の列を追加
まずは軸となる年、月、日の列を新たに作成します。その場合、元々用意されている「date」フィールドを使います。
新しい列を追加するためには「PowerBIDesktop」で「モデリング」タブから「新しい列」を選択します。
年、月、日はそれぞれ以下の式を設定します。
■年
年 = YEAR([Date])

■月
月 = MONTH([Date])

■日
日 = DAY([Date])

2.2並び替え用列の追加
続いて月を並び替えするための列を追加します。
以下のように新しい列を追加します。
■月並び替え用
月並べ替え用 = SWITCH(MONTH([年月日]),1,10,2,11,3,12,4,1,5,2,6,3,7,4,8,5,9,6,10,7,11,8,12,9)
![]()
なぜこの列が必要になるかといいますと、年度表示の場合は4月、5月、6月〜12月、1月、2月、3月と並べる必要があります。
ですが数字を普通に昇順に並び替えると1月、2月、3月、4月となってしまいます。
なので2018年4月〜2019年3月と表示したい場合、月並び替え用列を追加しないと以下のように並んでしまいます。
2019年1月、2019年2月、2019年3月、2018年4月‥‥
これだと年度表示した意味があまりありません。
なので正しく以下のような表示にするためにはこの列の追加が必須となります。
2018年4月、2018年5月‥‥2018年12月、2019年1月、2019年2月、2019年3月
2.3並び替え設定
並び替え列を追加したら新しい列として追加した「月」の並び替えを変更します。
まずは「月」を選択します。

次に「モデリング」タブから「列で並び替え」を選択してください。
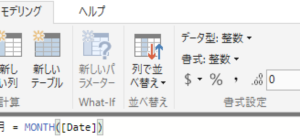
「月並び替え用」列を選択します。
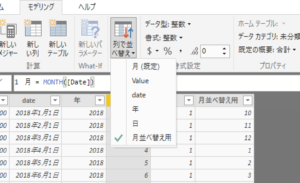
これでグラフ作成時の軸に「月」を配置して、昇順に並び替えを行っても4月‥12月、1月、2月、3月と並べることができます。
2.4会計年度の列を追加
続いては会計年度の列を追加します。今回は会計年度としておりますがあくまで年度の意味になります。(4月〜3月という意味)
以下の式を新しい列として追加します。
■会計年度
会計年度 = IF([月]<4,[年]-1,[年])

上記の式は「月」が1月、2月、3月だった場合(4未満)に「年」をマイナス1年してそれ以外だとそのまま「年」を使うという意味の式になります。
なので2018年4月〜2019年3月までは1年度として表示したい場合
2018年4月〜12月は「年」がそのまま利用されて「2018」という値が会計年度として設定されます。
2019年1月〜3月は「年」からマイナス1されるので「2018」という値が会計年度として設定されます。
以上でグラフを作成する前の準備作業は完了となります。
では実際にグラフを作成してみたいと思います。
3.可視化グラフの作成
年度表示のグラフを作成してみます。
まずは集計する値となる「Value」フィールドをチェックします。そうすると1本のグラフが表示されます。
※グラフの種類は「積み上げ縦棒グラフ」を選択しています。
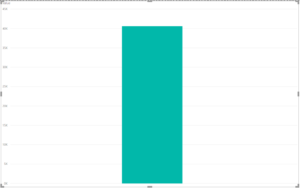
次は軸に「会計年度」、「月」、「日」を配置します。
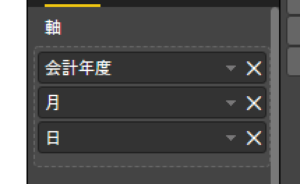
そうすると以下のように会計年度毎の集計に表示が切り替わります。
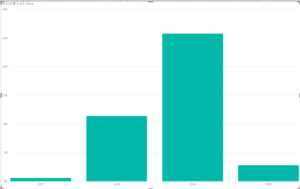
ここで注意することとしては軸に配置するのは「会計年度」です。「年」を配置しないでください。
また、順番も「会計年度」、「月」、「日」の順番で上から並ぶようにしてください。
これでグラフの年度表示は完了です。
実際に月や日単位へドリルダウンしてみます。
2018年へドリルダウンします。
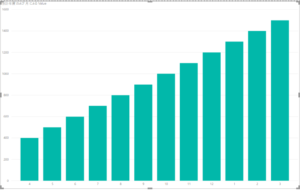
問題なく4月から表示されていますよね?!
このような手順で年度表示へ切り替えることができます。
 ~UNRULY~気ままなブログ
~UNRULY~気ままなブログ 


