突然ですが
MicrosoftTeamsでチームを管理する人がいなくなったことはありませんか?
私はあります。
というか私のお客さんがそのような状況に陥りました。
目次
チームの所有者を管理センターから追加
LINEのようにチャット機能がOffice365に含まれております。
それが「MicrosoftTeams」です。
MicrosoftTeamsはSlackの競合的なサービスになります。
最近では利用ユーザや組織もかなり増えてきているそうです。
ユーザが増えてきているので色々な使い方もされていると思います。
色々な使い方が出てくると想定外な事や未知のトラブルにも遭遇する可能性があります。
今回、私が経験した事も発生確率としては低いと思います。
ですが同じ事が起きた場合はぜひ参考にしてみてください。
今回のトラブル
まず、今回起きたトラブルから説明します。
今回どのような事が起きたか?!
「共有メールボックスだけが所有者となってしまった」
です。
このような状態です。
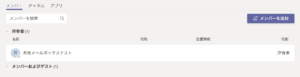
Office365では共有メールボックスという機能があります。
「info」などのように複数名で利用するアドレスをよく会社で使ってますよね?
その機能がOffice365にはあります。
通常はOffice365を利用する場合、ユーザはログインして利用します。
ですが通常は共有メールボックスはログインして使うことはありません。
というかログインという概念が共有メールボックスにはありません。
なので上記のように共有メールボックスが所有者としてなった場合、以下の問題があります。
・ユーザの追加や削除ができない
・チームの管理自体ができない
共有メールボックスはログインの概念がないためチームを管理することができなくなります。
これではマズイです。
なぜ今回のような事が起きたか?
ではなぜ「このような事が起きたか?」です。
今回の状況になった流れを紹介します。
(1)まずユーザAがチームを作成
(2)ユーザAが共有メールボックスをユーザとして追加
(3)追加した共有メールボックスをメンバーから所有者へ変更
(4)ユーザAを所有者からメンバーへ変更
上記の流れで今回のような事象になってしまいました。
そうすると以下のような状態になります。
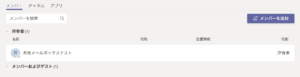
どう解決するか?
では今回、どう解決したか?
管理センターを使います。
チームを作る時に以下2つの選択肢が表示されます。
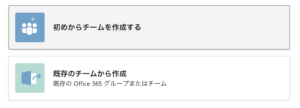
どちらを選択してもOffice365上でグループが存在します。
※「初めから〜」を選択すると新しくグループが作成されます。
グループは簡単に言うとユーザを1まとまりにするための機能です。
例えばAさん、Bさん、Cさん、DさんというOffice365ユーザが居たとします。
そこで「営業」グループを作成します。
作成したグループにAさん〜Dさんをまとめることができます。
グループを使うことでメール送信などが便利なります。
管理センターからグループにアクセスします。
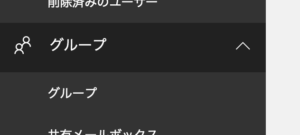
所有者が共有メールボックスだけになったグループを選択します。

所有者から「編集」を選択します。
![]()
これで対応は完了です。
これで所有者を追加することができます。
所有者の追加が完了すれば管理できるようになります。
また、Teamsは日本語の書籍がありません。(私が調べたかぎり)
なので以下の英語版書籍を使っています。
 ~UNRULY~気ままなブログ
~UNRULY~気ままなブログ 

