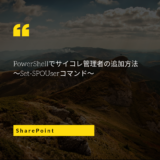こんにちは!
本日はOffice365に含まれるExchangeに関してTipsをご紹介したいと思います。
まず、皆さんはExchangeで共有メールアドレスは利用しておりますでしょうか?
共有メールアドレスはOffice365のライセンスは不要で、共有して利用することができるメールを指します。
よく会社とかの問合せ先で「info@〜」というメールアドレスがありますよね?!
それのことを指します。
たとえばA株式会社の人事担当でXさん、Yさんがいたとします。
人事担当なので人の採用業務も行ったりします。その場合、対外的なやりとりが出てくると思います。
その場合、XさんやYさん個人のメールアドレスでやり取りをすると以下のようなことが起きます。
・Xさんだけ内容を確認することができるメール
・Yさんだけ内容を確認することができるメール
結果、情報共有されずXさんだけ(もしくはYさんだけ)知り得る情報を確認するために別途コミュニケーションコストが発生します。
そのような場合は共有メールアドレスを作成し、共有メールアドレスで送受信を行うことでXさんもYさんもメールを確認することができるようになります。
結果、情報共有も行うことができますし不要なコミュニケーションコストも発生しません。
そのような共有メールアドレスですが利用する上でコツというか注意すべき点があります。
今回はそのコツをご紹介したいと思います。
共有メールアドレスのTips
まず共有メールアドレスはOutlook on the Webなどで左側のツリーで右クリックして「共有フォルダの追加」から追加することができます。
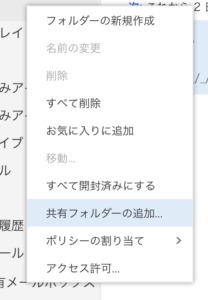
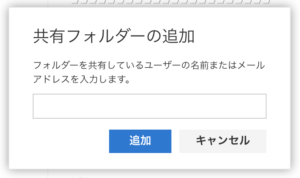
そうすると左側に共有メールアドレスが表示されます。
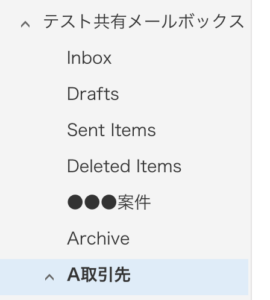
上記のように共有メールアドレスを追加すると以下のようなことはできます。
・新しいサブフォルダーの作成
・メール送受信
ですが、フォルダ作成(Inboxと同じ階層)やフォルダ分けのルール設定などができません。
フォルダ作成やフォルダ分けのルール設定を行う場合は一度、別の方法で共有メールアドレスを開いて設定する必要があります。
その方法が以下です。
右のマイアカウントをクリックしてください。
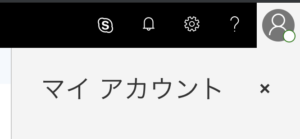
マイアカウントから「他のメールボックスを開く」を選択してください。
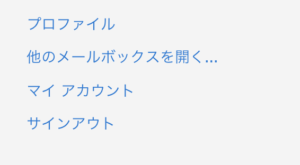
共有メールアドレスを入力して、「開く」を押下してください。
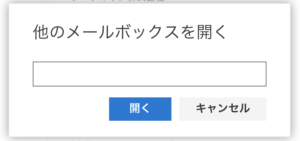
そうすると共有メールアドレスの画面が別タブで開きます。
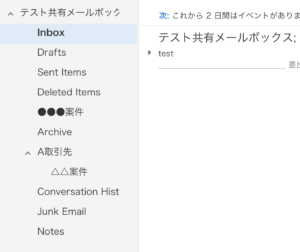
この状態でフォルダ作成やルールの設定を行うことで共有メールアドレスへの設定を行うことができます。
 ~UNRULY~気ままなブログ
~UNRULY~気ままなブログ