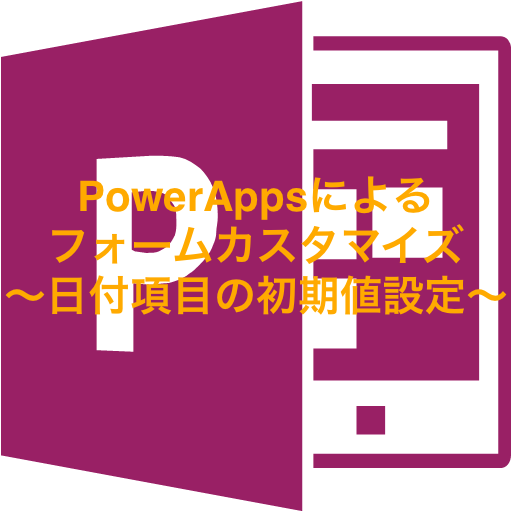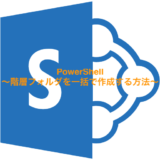こんばんは!
今回はShearePointのアイテム入力画面(フォーム)をPowerAppsでカスタマイズする時のTipsをご紹介いたします。
SharePointでカスタムリストを作成し、日付項目を作成する時に以下のように規定値を設定することができます。
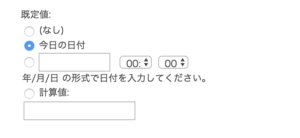
上記の例だと日付項目にその日の日付を規定値として設定することになります。
実際のSharePoint画面では以下のようになります。
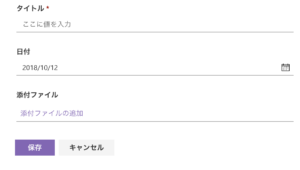
ここまでは問題ないのですが、SharePointの入力画面をPowerAppsでカスタマイズした時です。
SharePoint側で規定値を設定してもPowerApps側ではその設定が反映されません。
実際にPowerAppsでカスタマイズをしてみます。まずはSharePointのリストから「フォームのカスタマイズ」を選択します。
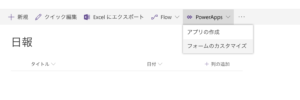
今回は特に大きな画面デザインの変更はせずに画面上に登録日時を表示するだけの変更をします。
※登録日時にチェックを入れてください。
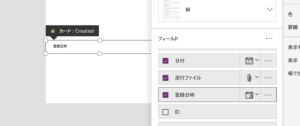
変更をしたら「ファイル」を選択してください。
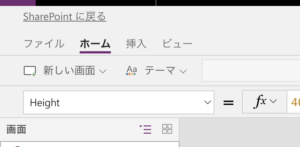
「保存」ボタンを押下してください。
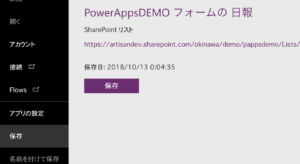
保存が済んだら「SharePointに発行」ボタンを押下してください。そうすることでSharePoint側で変更したPowerAppsの画面を利用することができるようになります。
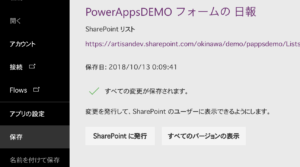
発行が完了したら画面左上の「←」戻るアイコンを押下、続いて「SharePointへ戻る」を押下してください。
SharePointに戻ったら、「新規」ボタンを押下してアイテム登録画面を開きます。
アイテム登録画面を開くと「日付」項目に入力例は表示されていますが、規定値として設定した「今日の日付」が表示されていません。
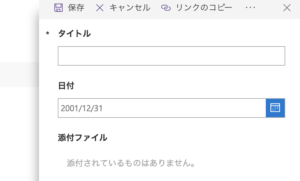
日付項目は規定値としてその日を設定してください。というような要望は色々な業務で発生するのではないかと思います。
今回の例では日報としていますが、日報は基本毎日書くはずなので書くたびに日付を入力するよりは初めから入力されていた方が利用者としても使いやすいのではないかと思います。
そこで今回はPowerAppsで日付項目に規定値(今日の日付)を設定する方法をご紹介します。
先ほどの同じようにSharePointのリストから「フォームのカスタマイズ」を選択してPowerAppsの画面を開きます。
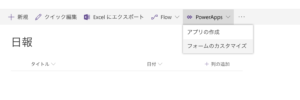
PowerAppsの画面で日付項目を選択してください。
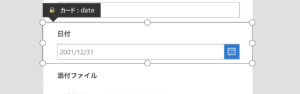
日付項目を選択したら画面右横にあります「詳細設定」を選択してください。
「詳細設定」を開くと「プロパティを変更するためのロックを解除します」とキーワードが表示されています。
この状態だと日付項目の細かな設定変更ができない状態となっているので鍵アイコンを押下してロックを解除します。
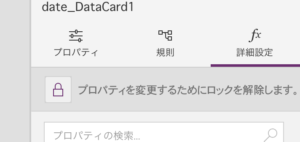
解除すると以下のような状態となりますので「その他オプション」を押下してください。
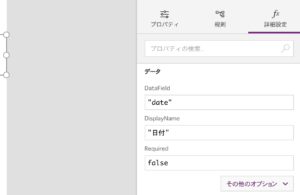
Defaultという項目があり初期値だと「ThisItem.date」と設定されています。
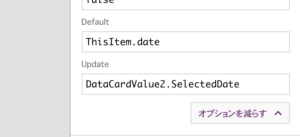
「ThisItem.date」を「Today()」に書き換えます。
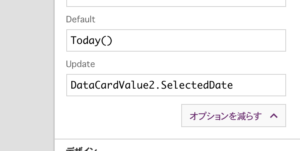
書き換えが済んだら先ほどと同じく「保存」、「SharePointに発行」を行います。
発行まで完了したらSharePointへ戻ってください。
SharePointへ戻ったら「新規」ボタンを押下して、アイテム登録画面を表示します。
そうすると日付項目に規定値として今日の日付が設定されているはずです。
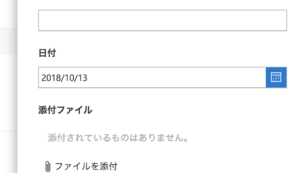
上記がPowerApps側で日付項目へ規定値(今日の日付)を設定する方法となります。
もしSharePointでは規定値設定できたけどPowerAppsだと規定値が設定されない現象が起きている方はお試しください。
 ~UNRULY~気ままなブログ
~UNRULY~気ままなブログ